Zapier Integration
Automate workflows between Timesheet and 5,000+ apps like Asana, Google Calendar, and Trello. Save hours by eliminating manual data entry while keeping all your tools in sync.
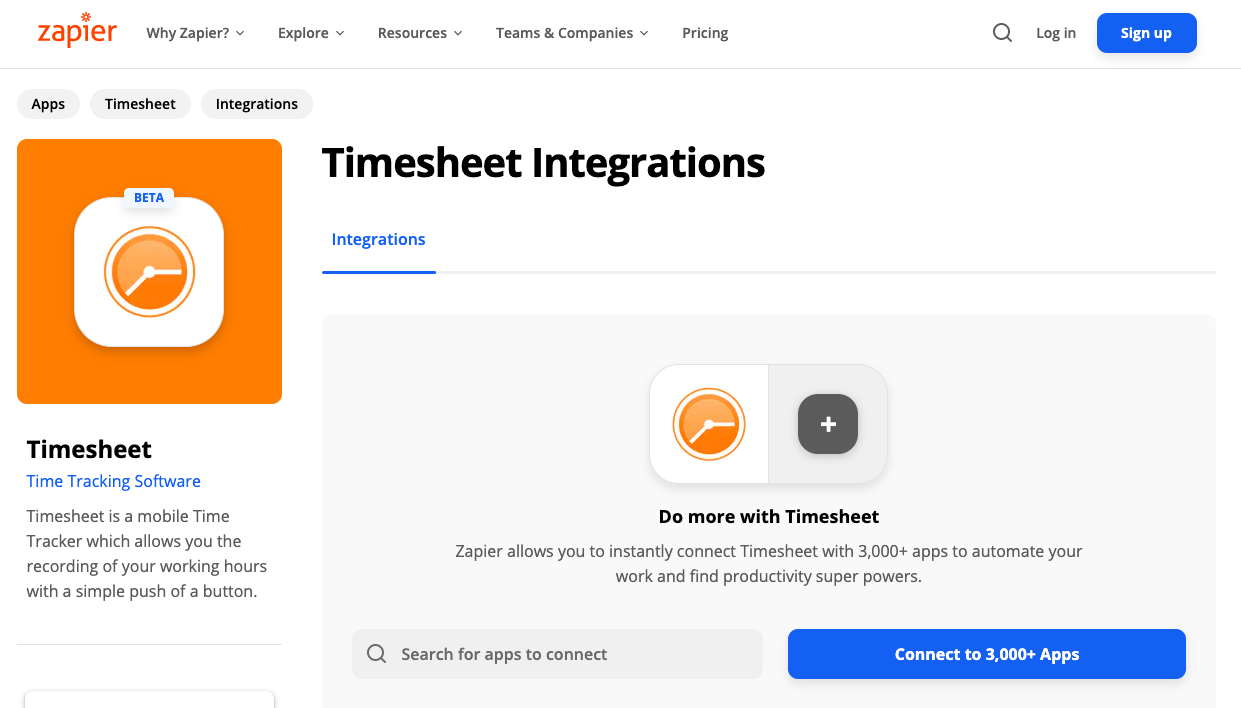
Why Use Zapier with Timesheet?
- ⚡ Automate repetitive tasks - Reduce manual work
- 🔄 Sync data across platforms - Keep all tools updated
- 🕒 Save 5+ hours weekly - Focus on important work
- 🛠 No coding required - Easy visual builder
How to Set Up Your Integration
1. Start Your Automation
- Visit Timesheet → Integrations → Zapier
- Click "Start Automation" to open Zapier
- Search for the app you want to connect (e.g., Google Calendar)
2. Configure Your Trigger & Action
- Trigger (Timesheet): Select an initiating event like:
- New project created
- Time entry logged
- Expense recorded
- Action (Target App): Choose what should happen, like:
- Create calendar event (Google Calendar)
- Generate task (Asana/Trello)
- Send notification (Slack)
3. Authenticate Your Accounts
- Log in to your Timesheet account
- Grant Zapier limited access
- Connect your target app
4. Customize Data Flow
- Map Timesheet fields to your app's fields
- Set filters for specific conditions
- Test with sample data
5. Activate & Monitor
- Name your Zap (e.g., "Timesheet to Asana Projects")
- Toggle "On" to activate
- Monitor under Zap History
Popular Automation Examples
- ✅ New Timesheet project → Creates Trello board
- ✅ Time entry logged → Adds Google Calendar event
- ✅ Expense recorded → Updates spreadsheet
- ✅ Task completed → Sends Slack notification
Pro Tip
Start with 1-2 simple Zaps, then expand as needed. Most users save 5+ hours weekly with 3-5 automations.