Settings
Customize your Timesheet experience through comprehensive configuration options. Access settings via the app menu.
General Settings
Display
- Theme: Choose between:
- Light mode
- Dark mode
- System default (follows device day/night cycle)
- Language: Select from 40 available languages (defaults to device language)
Location & Units
- Location Tracking: Enable/disable automatic GPS tagging for tasks
- Currency: Set display currency (supports custom symbols)
- Distance Units: Miles or kilometers
- Date Format: DD/MM/YYYY, MM/DD/YYYY, or other regional variants
- Time Format: 12-hour or 24-hour clock
- Duration Format:
- HH:MM (1:30)
- Decimal (1.5 hours)
- First Day of Week: Set calendar start day (Sunday/Monday)
Timer Configuration
Time Rounding
- Task Rounding:
- Nearest 5/10/15/30 minutes
- Quarter-hour increments
- Half-hour increments
- Break Rounding: Same options as task rounding
Behavior
- Default Task Duration: Preset duration for new tasks (X minutes)
- Edit View: Auto-open task editor when stopping timer
- Text-to-Speech: Announce timer status changes
- Reset Timer: Clear current timer session
Break Management
Automatic Breaks
- Enable: Toggle automatic break scheduling
- Frequency: Add break every 5 minutes - up to every 6 hours.
- Duration: Set break length (X minutes)
Manual Breaks
- Default Duration: Preset duration for manual breaks
- Edit View: Auto-open break editor after stopping
Notifications
Reminders
- Alarm Interval: X minutes reminders while timer runs
- Notification Preferences: Configure:
- Sounds
- Vibration
- Priority levels
Export Settings
File Formatting
- Split Tasks by Breaks: Separate continuous tasks at break points
- Show Date/Time: Include full timestamps in exports
- CSV Separator: Comma (,) or semicolon (;)
Storage
- Export Folder: Choose save location (requires storage permission)
- Filename Format: Customize export file naming
Call Integration
Call Tracking
- Enable Service: Create tasks from phone calls
- Automatic Fields:
- Task type preset to "Call"
- Duration matches call length
- Note: Phone numbers must be entered manually due to Android restrictions
Appearance & Behavior
Smart Features
- Autofill Project: Preselect last used project
- Relative Duration: Display net time (excluding breaks)
- Task Description Autocomplete:
- Enable/disable suggestions
- Choose project-specific or global suggestions
Default Views
- Project Tab: Set default view (Details/Tasks/Files)
- Task Tab: Set default view (Details/Breaks/Expenses/Notes)
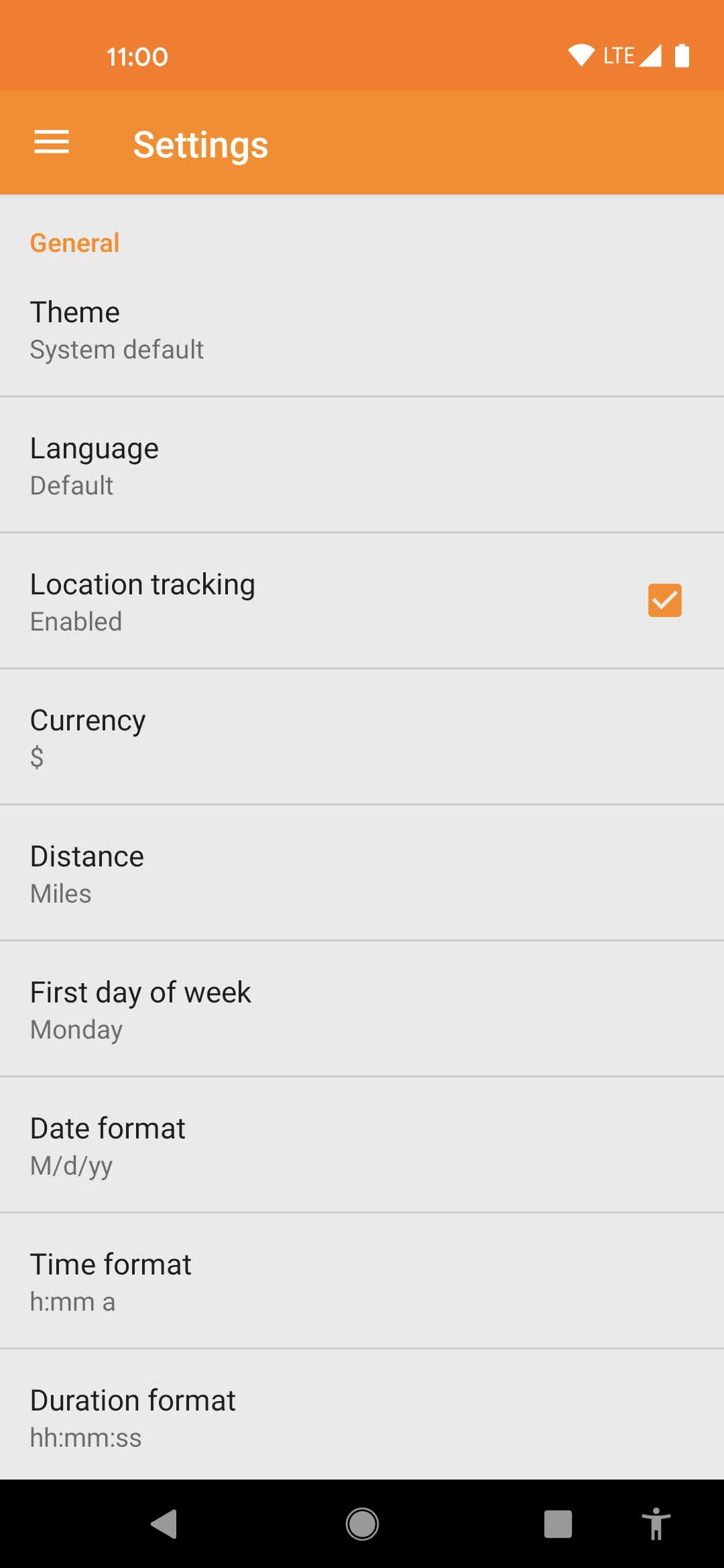
Best Practices
- For accurate billing: Set rounding to match your invoicing increments
- For productivity: Enable automatic breaks every 50-60 minutes
- For consistency: Standardize date/time formats across your team
- For accessibility: Use text-to-speech if working hands-free