Timer
The Timer is your central tool for tracking work sessions in real-time. This feature helps you accurately record time spent on projects with flexible control options.
Basic Timer Operations
Starting a Timer
- Select an active project from the dropdown
- Tap the Start button (green circle)
- Timer begins counting elapsed time
Stopping a Timer
- Tap the Stop button (red square)
- Time entry is automatically saved
- Optionally add details before saving
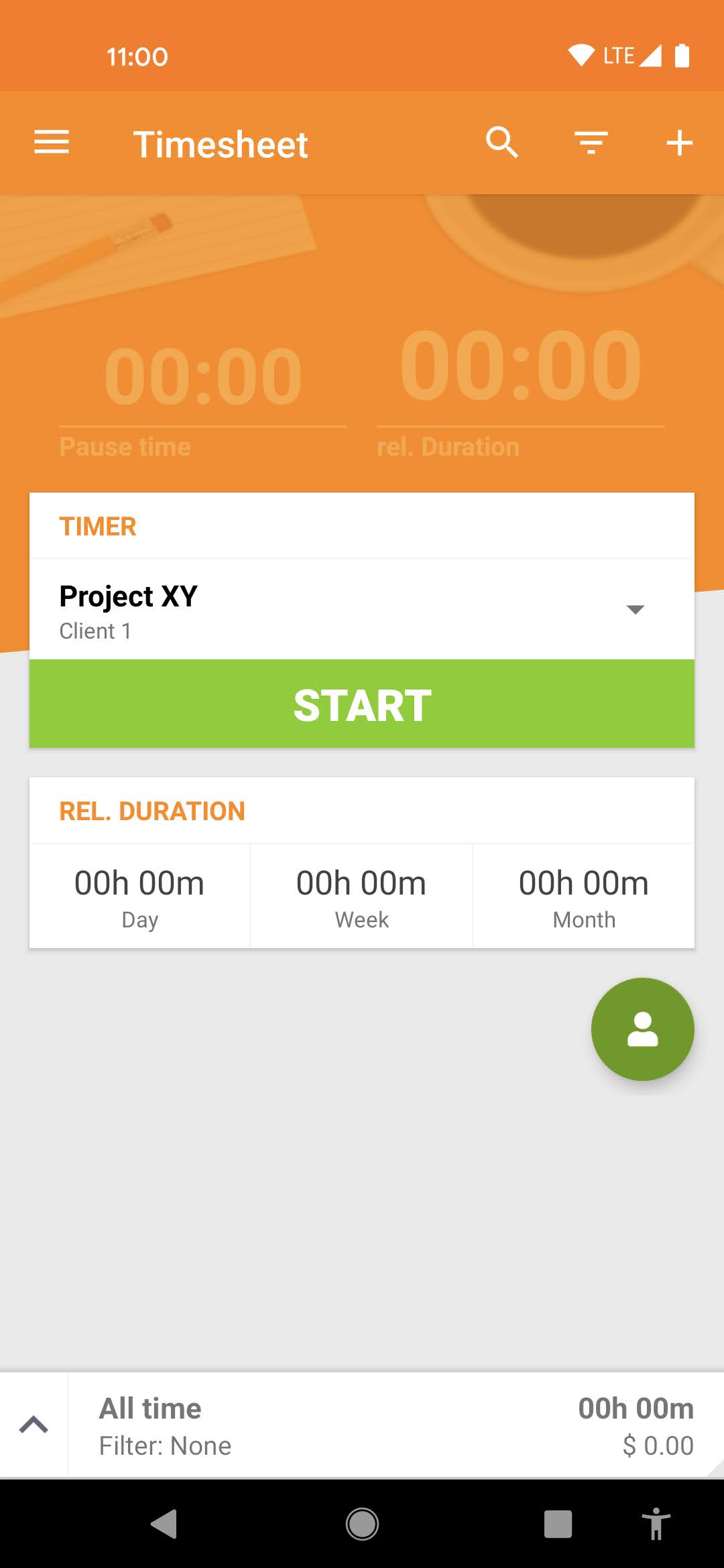
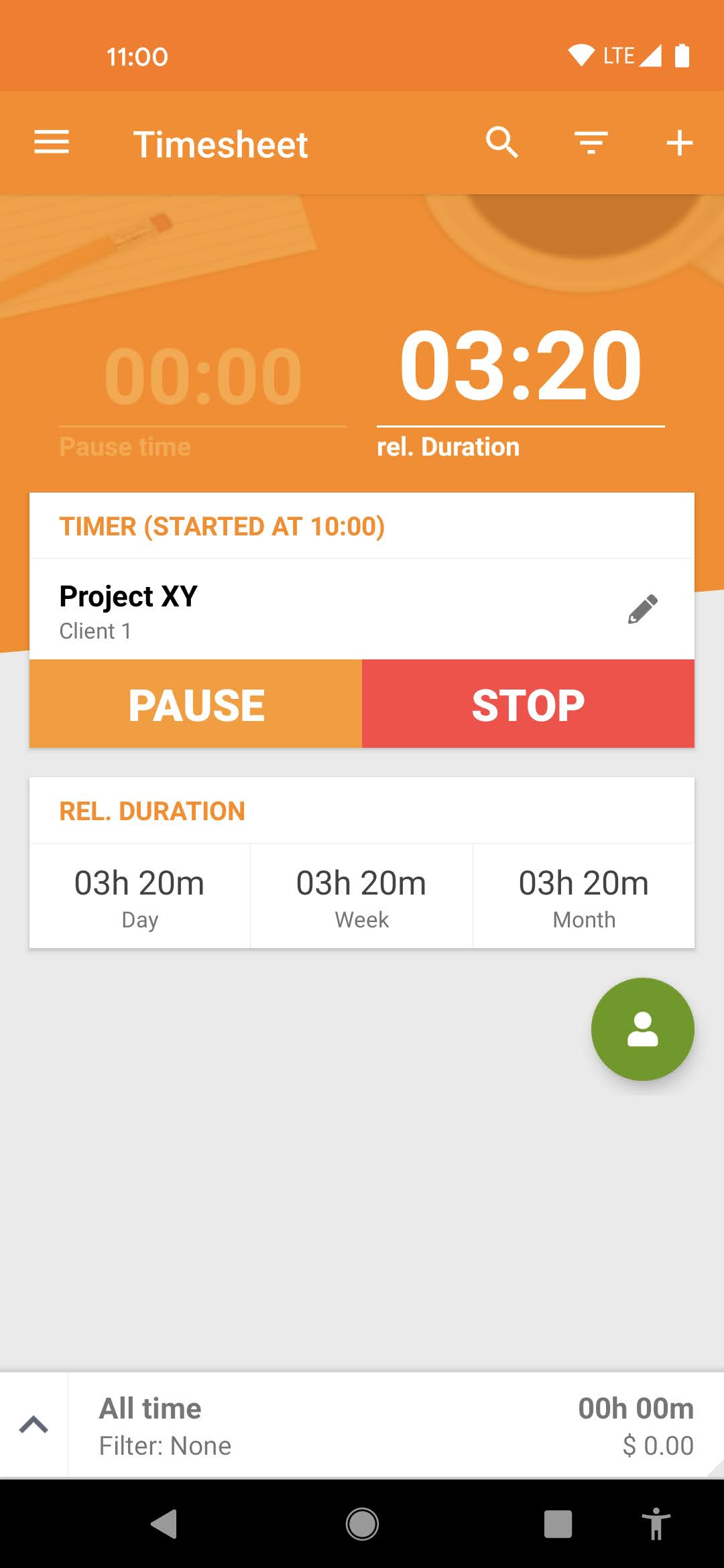
Notification Requirements
Permission Required
For full timer functionality:
- Grant notification permissions when first prompted
- Enable "Display Over Other Apps" if available
- Allow ongoing notifications in system settings
Timer Notifications
When actively tracking time:
- Persistent notification appears in your status bar
- Displays:
- Current project name
- Elapsed duration
- Quick actions (pause/stop)
Notification Features
- Remains visible during multitasking
- Survives screen locking
- Provides one-tap return to timer
Advanced Timer Features
Editing During Tracking
Access running task options via the pencil icon:
- Edit task details: Modify description or project
- Add breaks: Pause your work session
- Attach tags: Categorize your work
- Record expenses: Log project costs
- Add notes: Document important details
Alternative Start Methods
- Delayed start: Long-press Start button to set custom begin time
- Automation: Use an Automation to start/stop/pause the timer
Timer Rules & Limitations
- Only one active timer at a time
- Must stop current timer before switching projects
- Timer continues running when app is in background
Time Statistics Overview
View your productivity metrics below the timer:
- Daily total: Today's work hours
- Weekly summary: Current week's progress
- Monthly overview: 30-day work patterns
Tap any statistic to:
- Open corresponding task list
- View detailed time entries
- Adjust the date range if needed
tip
Quick Access: Swipe up from the timer bottom edge to reveal recent time entries without leaving the timer view.
Best Practices
- For accuracy: Start/stop timer immediately when work begins/ends
- For organization: Use tags consistently across similar tasks
- For billing: Add expense receipts during the work session
- For context: Note important details while fresh in memory