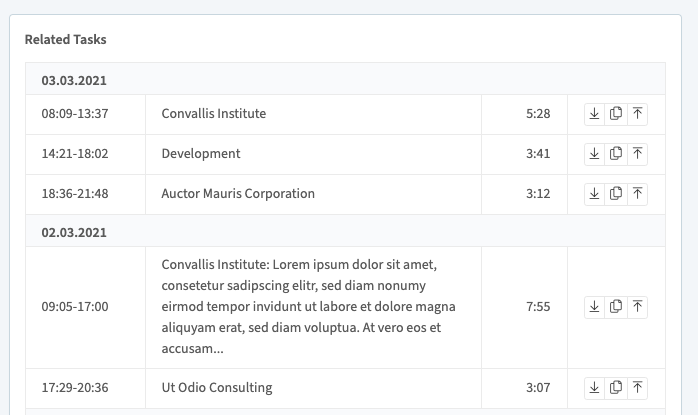Task Management
Tasks represent your actual working hours and activities within projects. Each task captures:
- Start/end times
- Detailed descriptions
- Location data
- Associated ToDo
- Custom classifications / tags
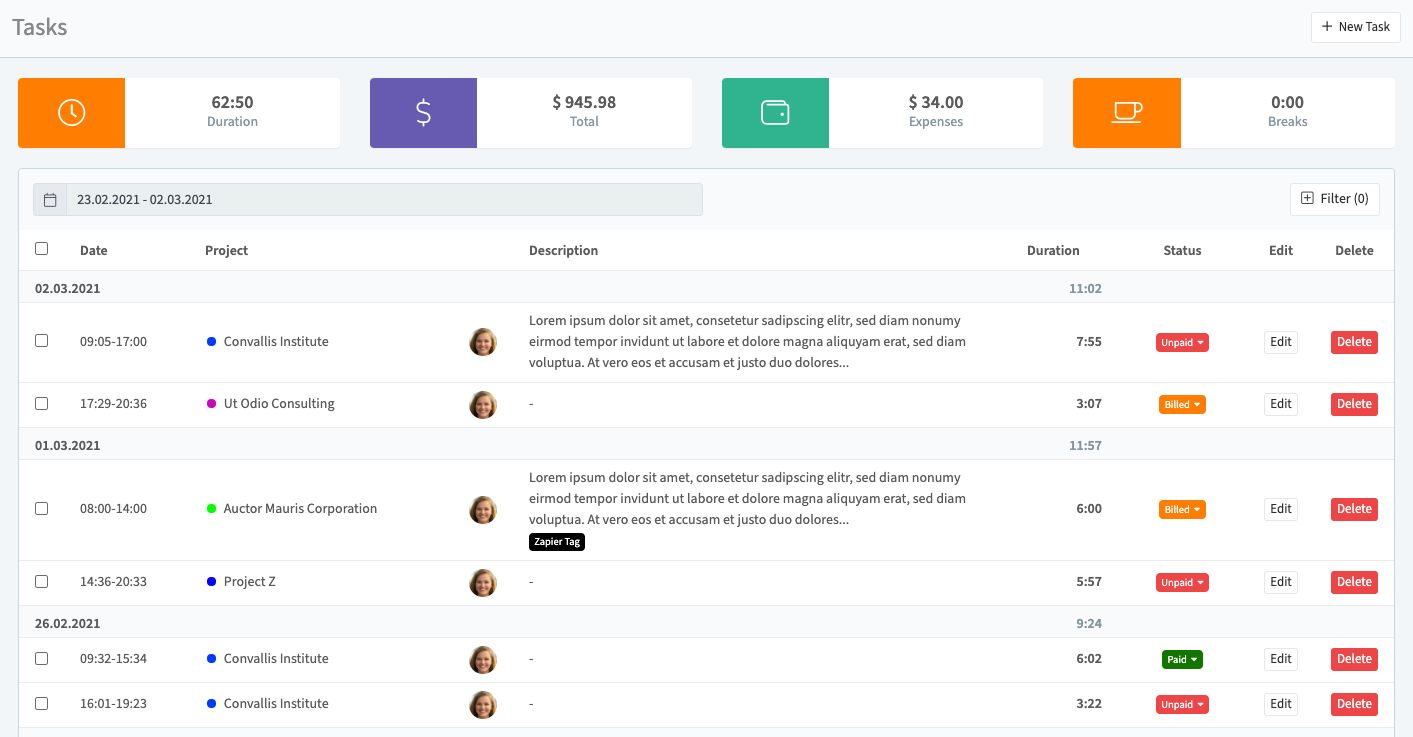
Task List Features
- Comprehensive filtering by:
- Project
- User
- Task type
- Status
- Rates
- Tags
- Bulk actions for multiple tasks
- Detailed search capabilities
Selecting Multiple Tasks
- Apply desired filters
- Check individual task boxes or "Select All"
- Choose action from dropdown menu:
- Change status
- Edit fields
- Export selection
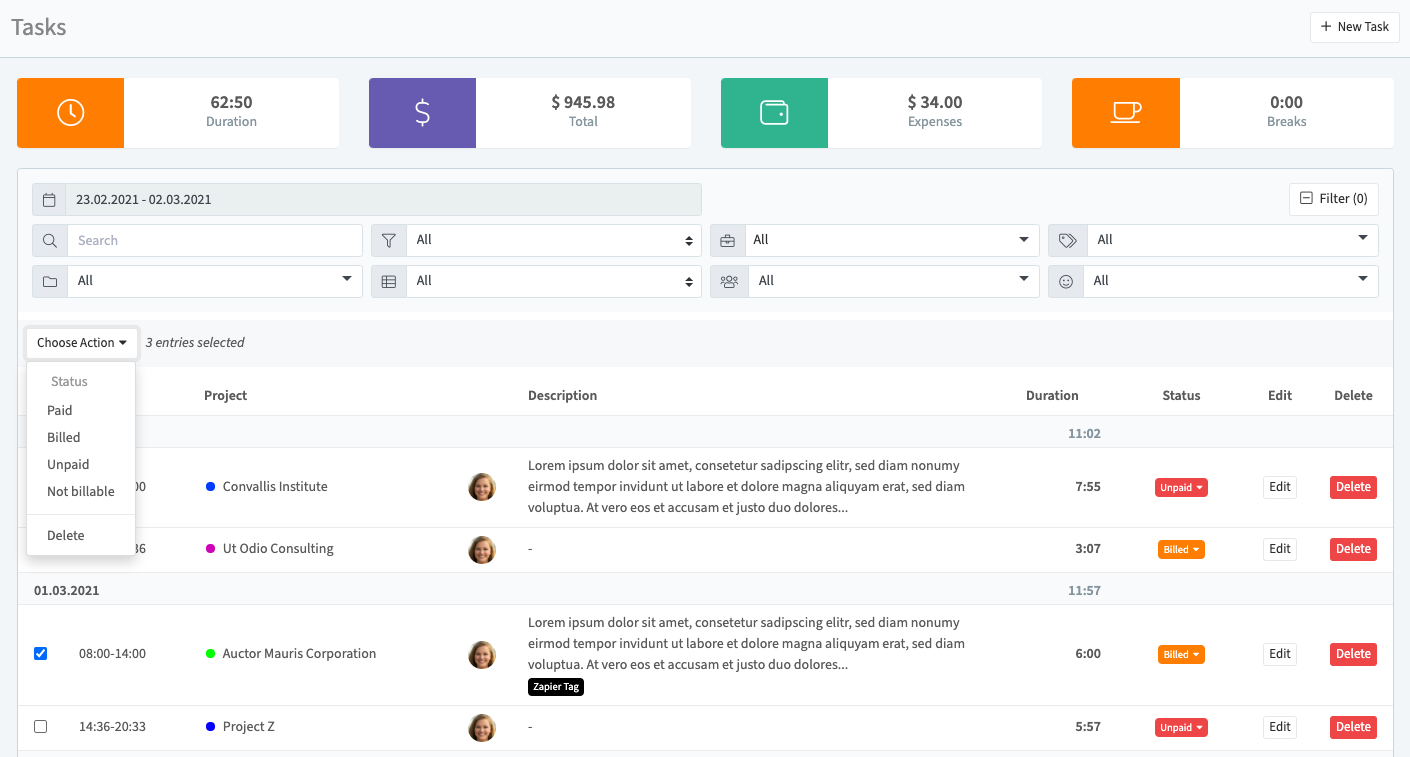
Creating/Editing Tasks
Essential Fields:
- Project assignment (required)
- ToDo association (optional)
- Time range (supports multi-day entries)
- Description (Markdown supported)
- Tags for categorization
Special Task Types:
| Type | Special Fields | Use Case |
|---|---|---|
| Default | Standard fields | Regular work |
| Mileage | Origin/Destination/Distance | Travel tracking |
| Call | Contact number | Client calls |
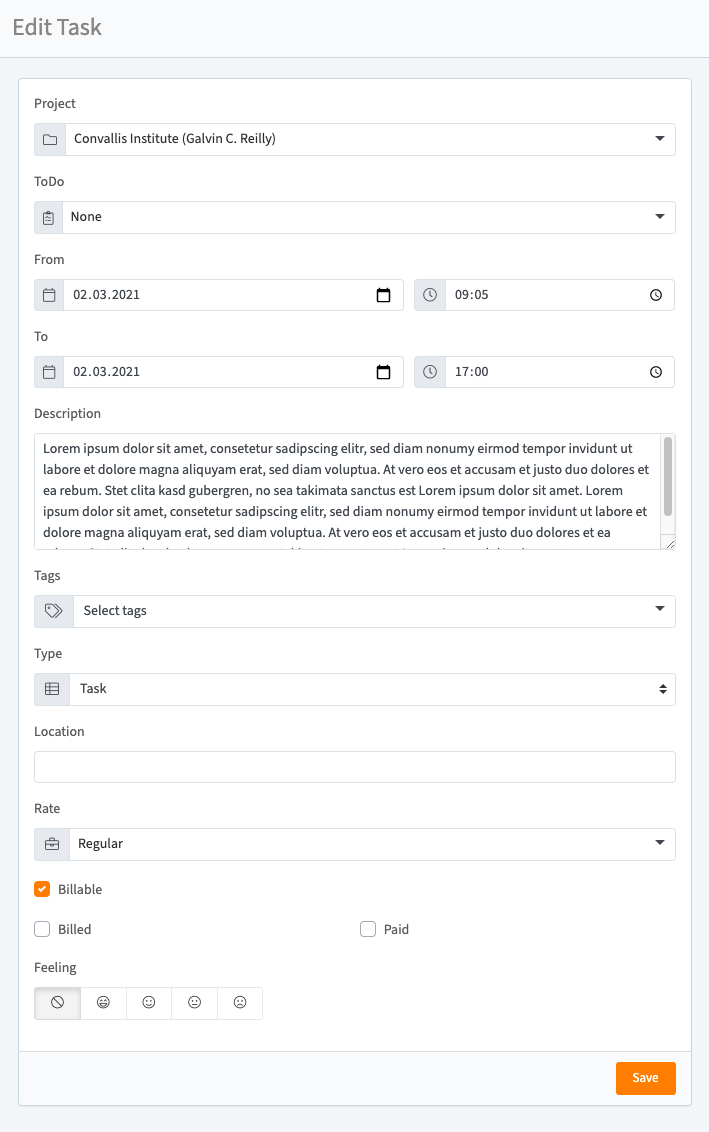
Financial Tracking
- Automatic billing (uses project rate)
- Custom rates (override when needed)
- Payment status (Billable/Billed/Paid)
- Mood tracking (5-level satisfaction rating)
Task Details
View complete task information including:
- Time breakdown (with/without breaks)
- Associated expenses
- Total earnings calculation
- Related tasks (for context)
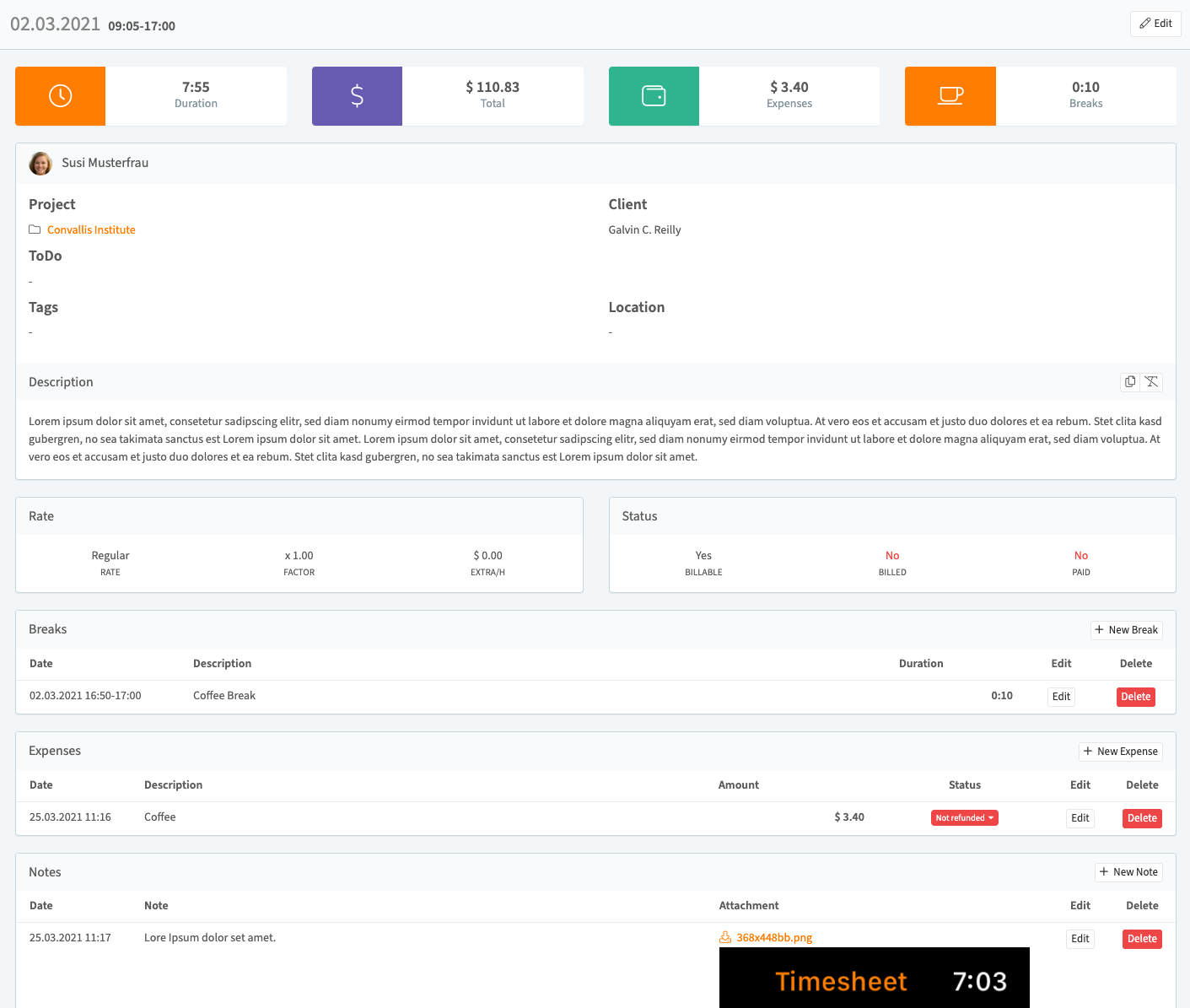
Break Tracking
- Automatic (via timer pause)
- Manual (added after task creation)
- Dual duration calculation:
- Absolute (includes breaks)
- Relative (work time only)
Expense Management
Track additional costs with:
- Amount and description
- Payment status (Paid/Unpaid)
- Receipt attachments
- Project expense summaries
Notes & Attachments
- Timestamped comments
- File uploads (receipts, documents)
- Markdown formatting support
Related Tasks
View and connect similar tasks to:
- Maintain workflow continuity
- Copy relevant information
- Track recurring activities